Ready to enjoy live channels experience with us?
It’s really simple and a few easy step to best guide to use iptv service with your device or app. If you are new, there is many websites and also YouTube video can teach you in 5 minutes, you can watch this Youtube video, also our support team will help you step by step after you get a subscribtion, don’t worry.
FAQ
Frequently Asked Questions
Step 1: Once the app is installed, open the IPTV Smarters Pro app and click on the “add new user”. It will be as shown in the picture below.

Step 2: Now, you need to login into the app. There are two ways to do so. Either by using M3U playlist or by using the username and password that is the Xtream codes API.

The username and password can be found by looking at the Email Credentials sent by us.

Step 3: Once you are done logging in, you will be redirected to the list users screen as shown below. Click on the profile you just created.

Step 4: Congratulations, you have now successfully set up and configured the IPTV Smarters Pro app.
1. Open the TiviMate app.

2. Select Add playlist.
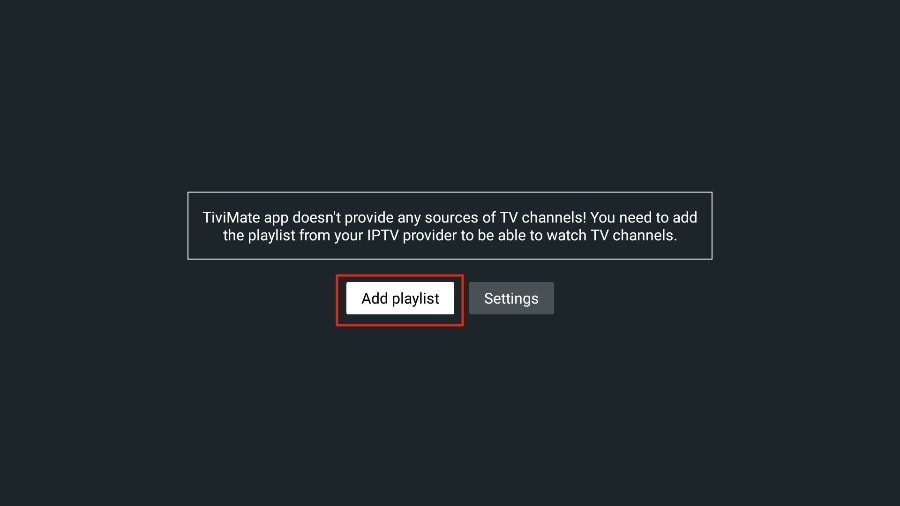
3. TiviMate will ask you to add a playlist using an M3U link, Xtream code, or Stalker Portal. Select the M3U playlist.
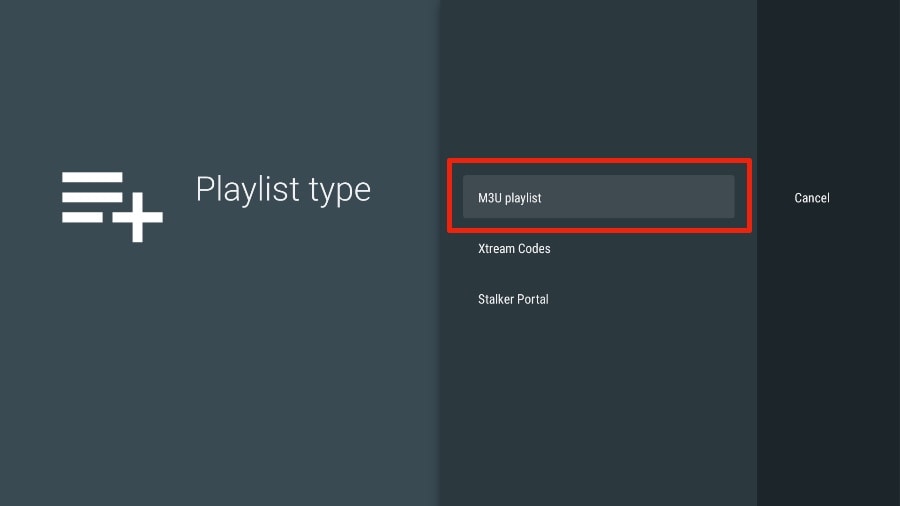
In this article, we will use an M3U link to play an IPTV service in the TiviMate app. When you subscribe to our IPTV service, you will receive an email with relevant login information and an M3U link. If you don’t get an M3U link, please contact our customer suppor.
4. TiviMate will ask for your M3U link. Enter your M3U link and press Next.
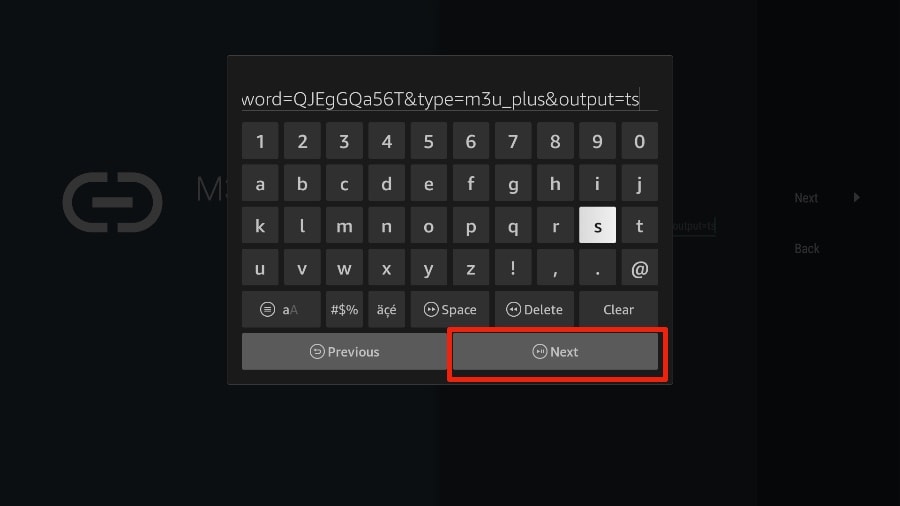
5. TiviMate will load the IPTV service and offer a peek at the number of channels and movies available in the IPTV package.
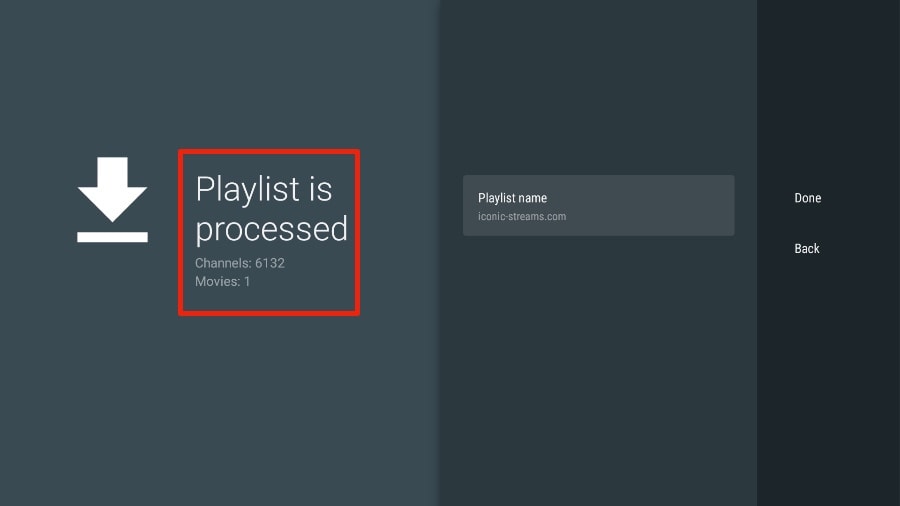
6. Add a Playlist name.
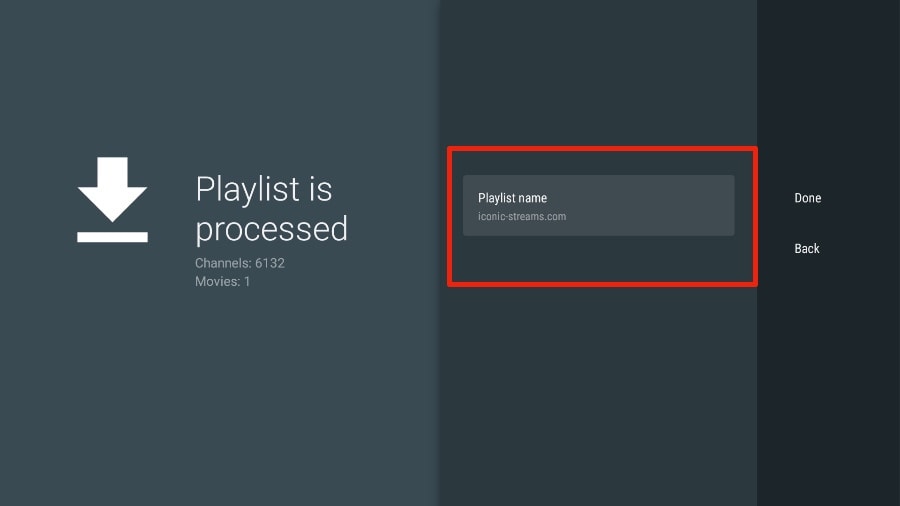
7. If the playlist is finished processing, select Done.
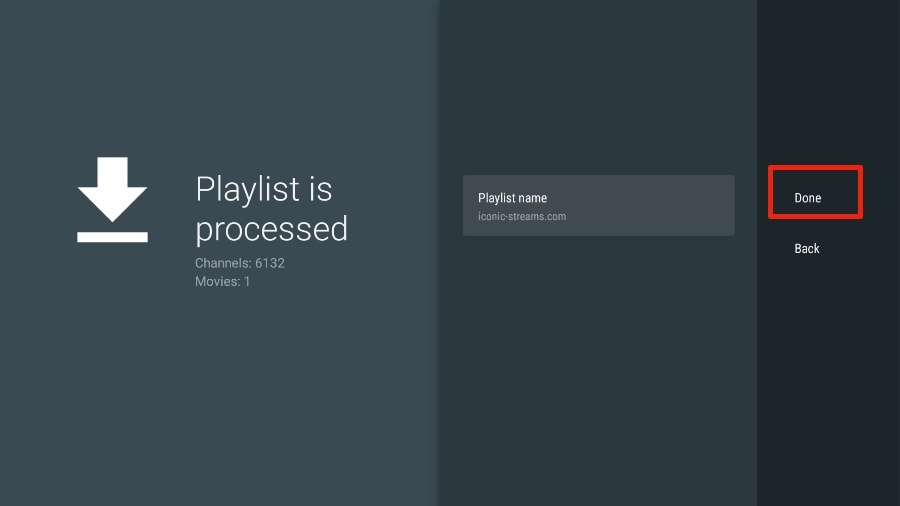
A minute or two later, you will see the IPTV service’s content appearing in the TiviMate app.
Our IPTV comes with a dedicated EPG (electronic program guide), as shown below.
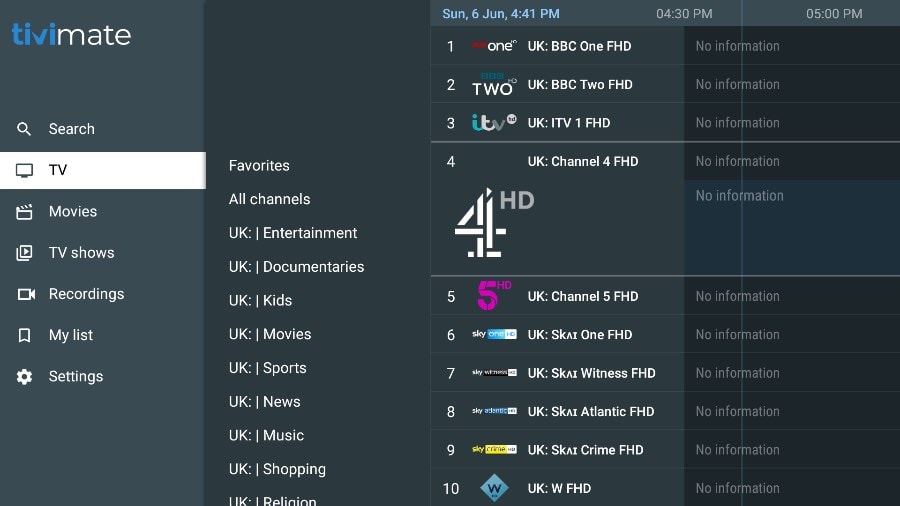
If you don’t see an EPG enabled in the TiviMate app, consider enabling it in the app’s Settings.
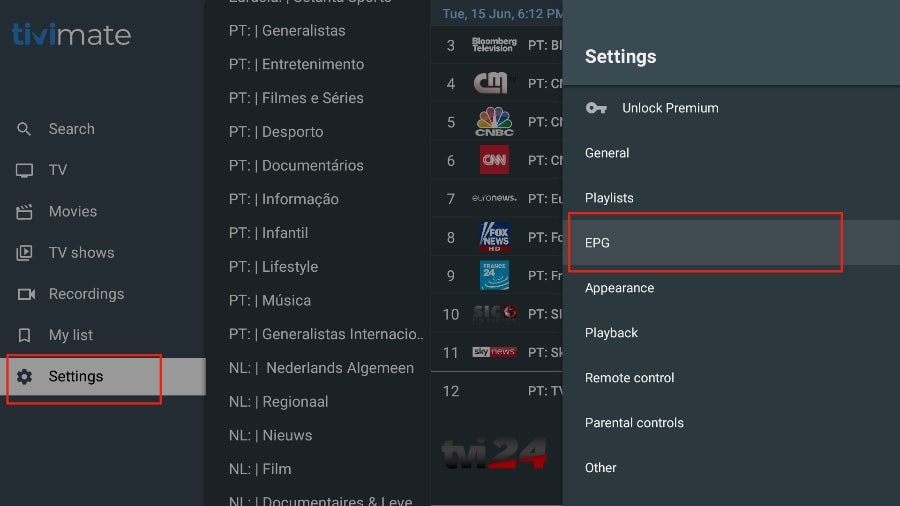
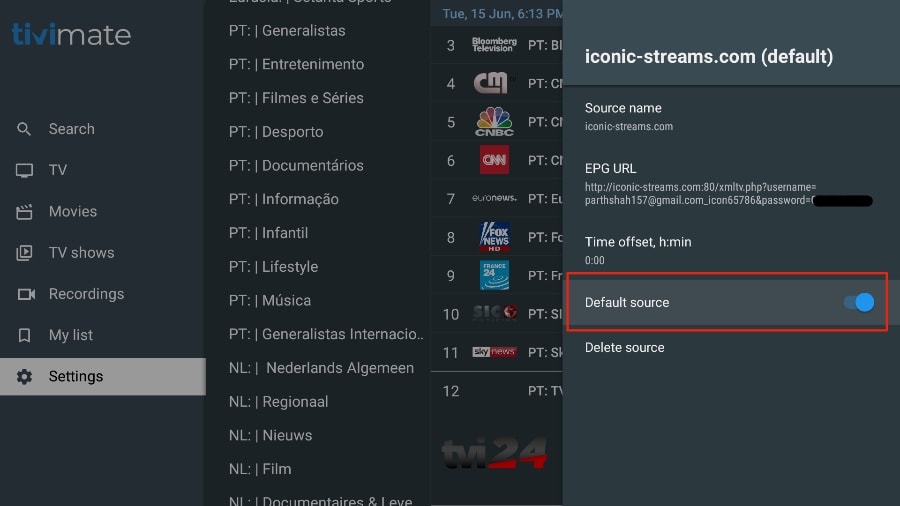
As I mentioned above, the major features of TiviMate are behind a paywall. You need to pay for the premium version to enjoy TiviMate at its greatest potential.
When you try to access any premium feature without a premium account, TiviMate will ask you to upgrade to premium. For example, when you try to add a channel to your list of favorites, TiviMate will prompt you to upgrade the app. If you wish to continue with the free version, you can hit Cancel and keep using the free TiviMate app on FireStick.
To purchase the premium version, you need to use the TiviMate Companion app from the Google Play Store. Here’s how to do it.
Tivimate App Subscription is not included in our plans.
Setup instructions for a Samsung/LG/Android TV
Search in your TV for one of the APPs below
- IBO Player (Highly Recommended/Very Easy to Setup)
- IPTV Smarters Pro (select Xtream codes API ) (Highly Recommended/Very Easy to Setup)
- DUPLEX play
- Flix IPTV
- SET IPTV
- ELK Player
- Nanomid
- Smart IPV (Not really recommended)
- Smart STB (Not really recommended)
- STB Emu (Not really recommended)
Once you install one of these recommended APPs,
You can use the subscription info that you received from us to log in.
In case you are facing any issues, please contact our support team on WhatsApp and they will help you set the subscription in your APP.
1- Download VLC ( Download URL https://www.videolan.org/vlc/index.html)
2 – Open VLC Player
3- Go to Media -> Open Network stream.
4- Add your Subscription URL we sent to you and press play
5- Wait till all the Channels load (this may take some time)
Choose a Channel and enjoy the show
Go through all three parts below to get TiviMate on FireStick.
Part 1: Get Downloader on FireStick
1. Open the FireStick home screen.
2. Go to the Find menu.
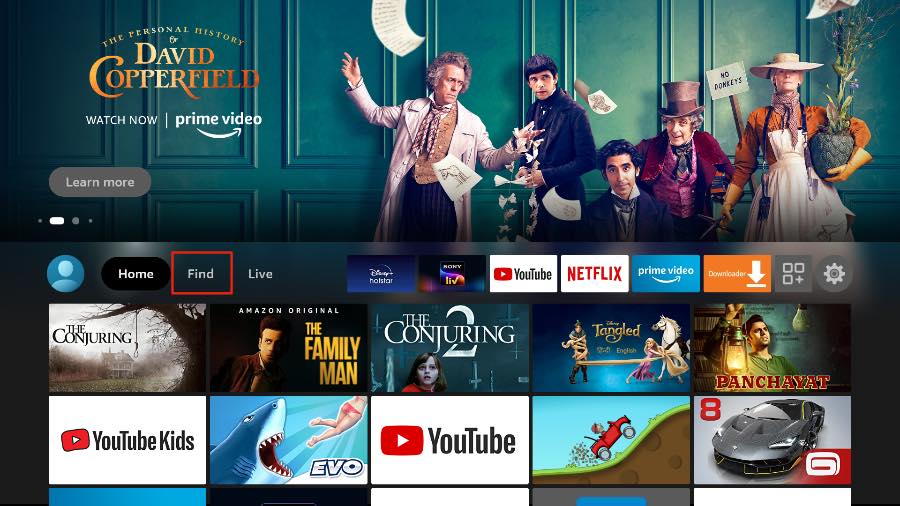
3. Select Search at the top.
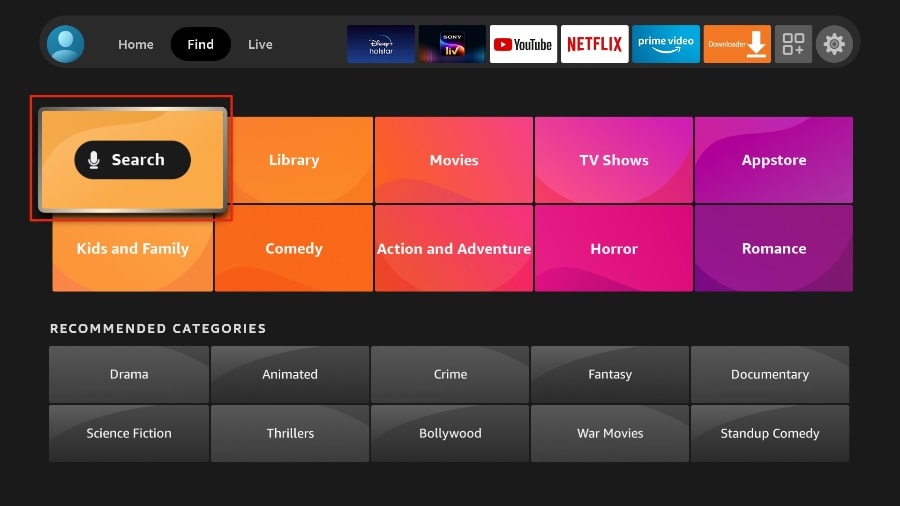
4. It will open a virtual keyboard on your FireStick.
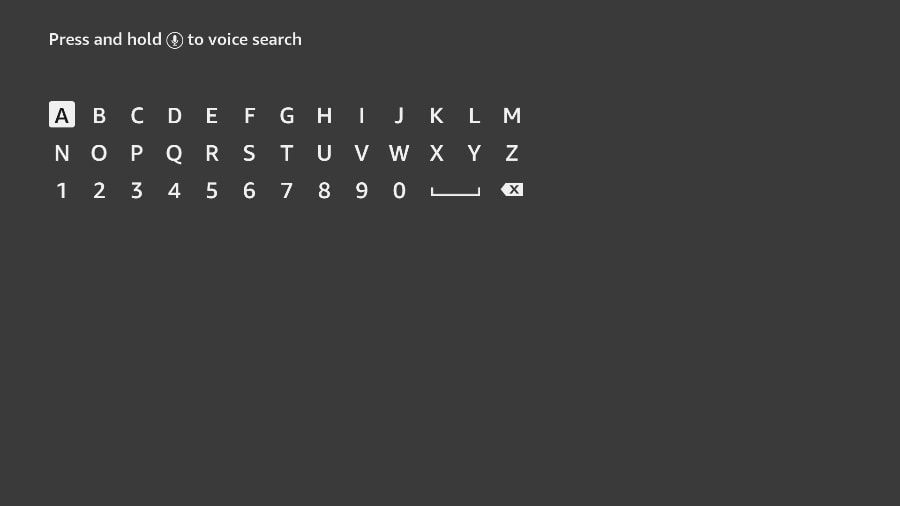
5. Start to type Downloader. Select Downloader when it shows up among the suggestions below the keyboard.
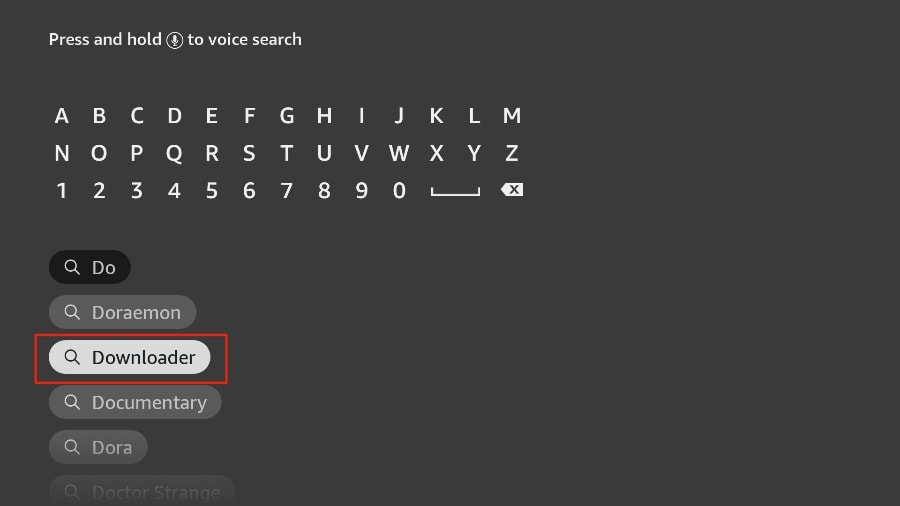
6. Select the Downloader app, which you can recognize by its orange background. Then, on the following screen, select the Get or Download button.
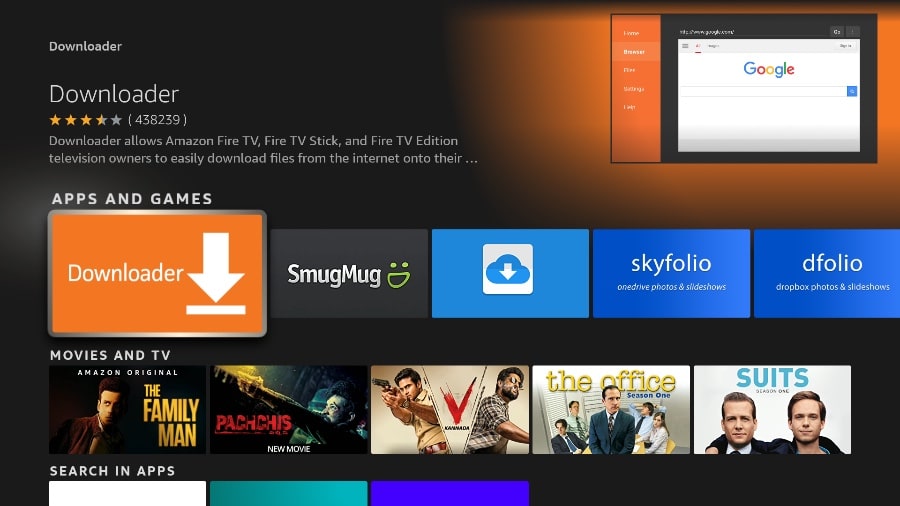
It will take a minute to install the Downloader app on your FireStick. Before you open the Downloader app to install TiviMate APK, you need to make changes in the FireStick settings menu. Otherwise, you will receive errors during installation.
Part 2: Change FireStick Settings
1. Press the home button on your FireStick remote.
2. Go to the settings gear on the far right.
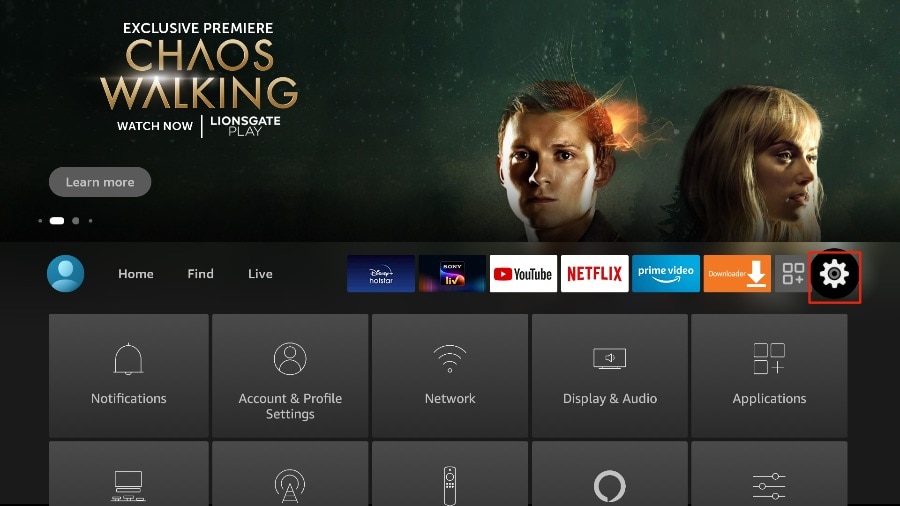
3. Scroll down and select My Fire TV.
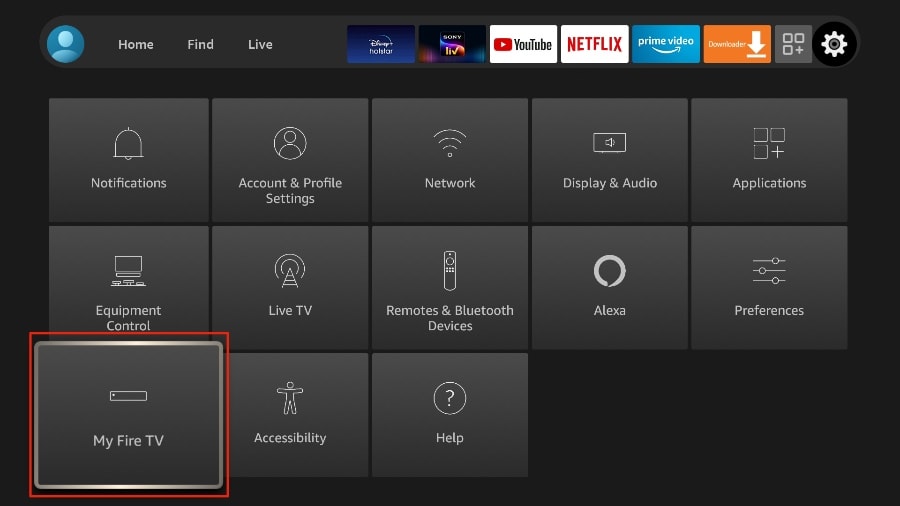
4. Choose Developer Options.
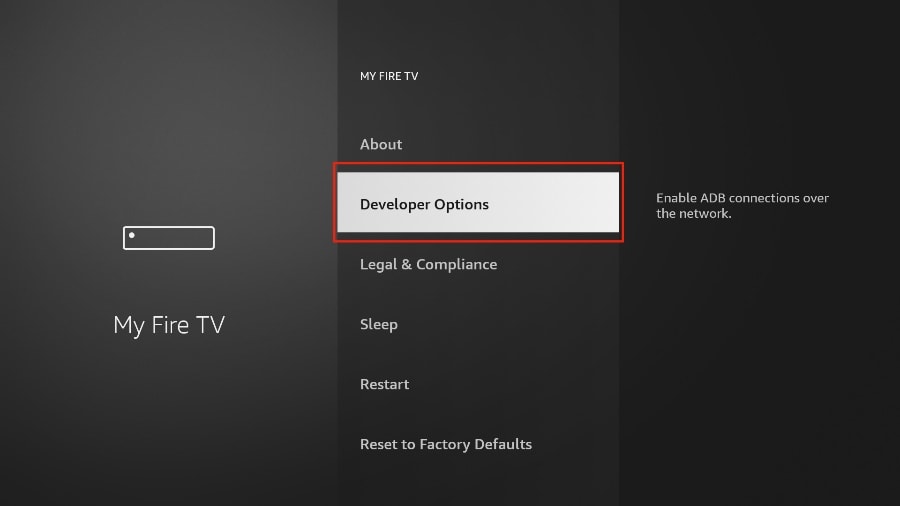
5. Find Apps from Unknown Sources. By default, it’s off. Select it to turn it ON.
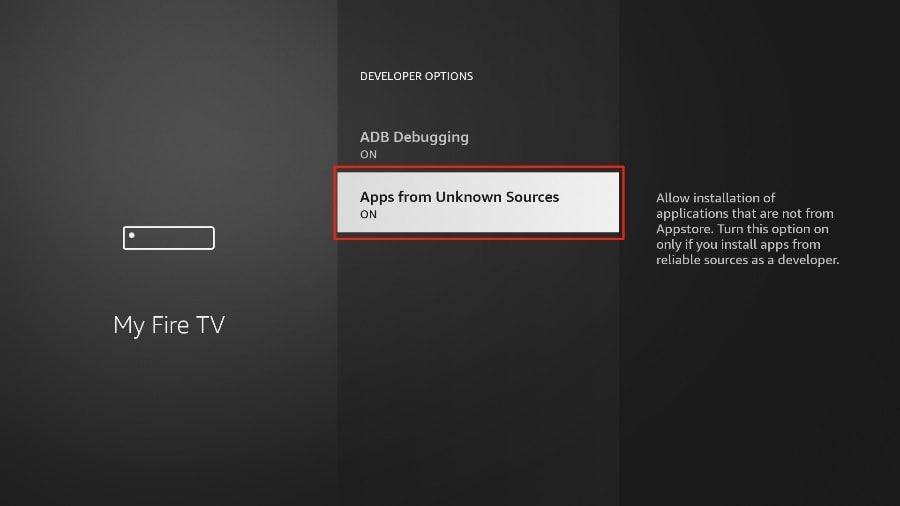
Now you can comfortably sideload any app installation file (APK) on the FireStick without any issue. Follow the steps below to install TiviMate APK on the FireStick using the Downloader app.
Part 3: Use Downloader to Install TiviMate on FireStick
1. Go to the Apps menu from the FireStick home.
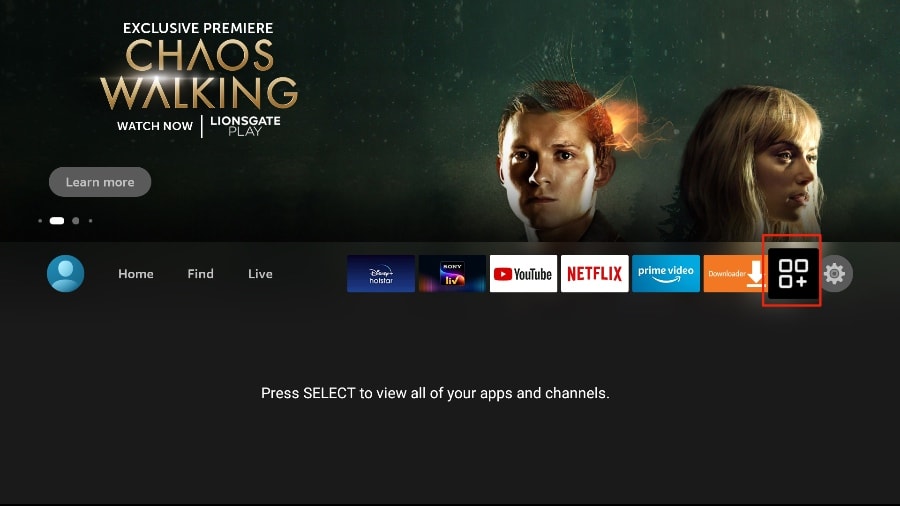
2. Open the Downloader app and select the Enter a URL box on the home screen.
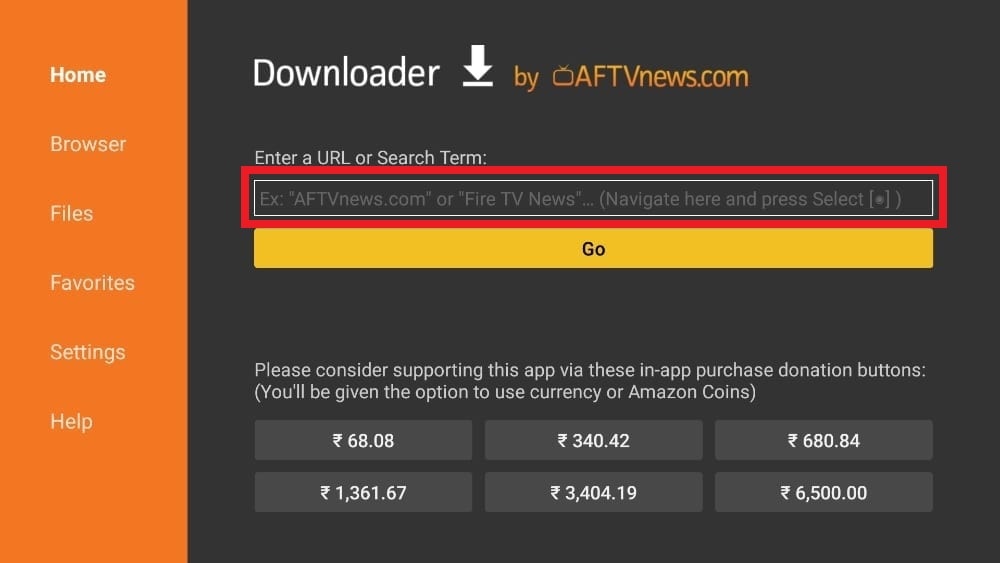
3. It will open a virtual keyboard. Type https://shorturl.at/nrBS9 and hit Go at the bottom.
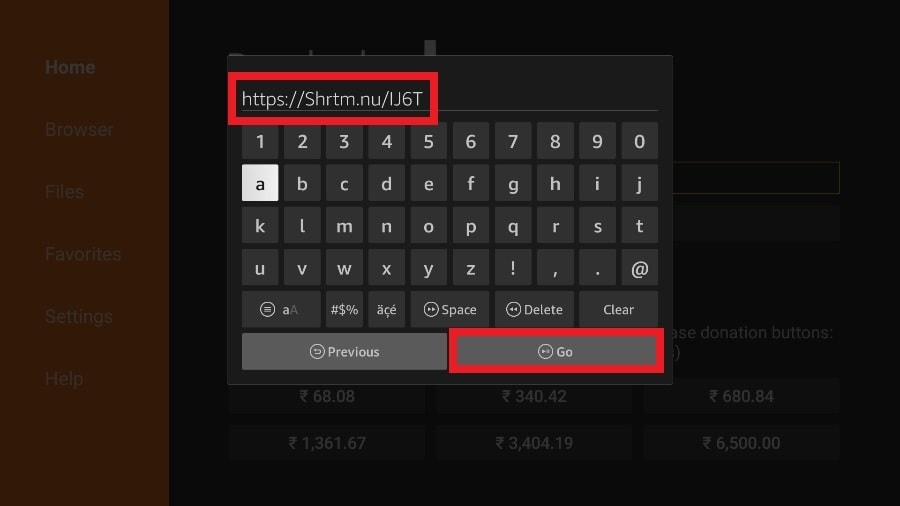
4. Downloader will install the latest TiviMate APK onto your FireStick. It’s about 11MB.
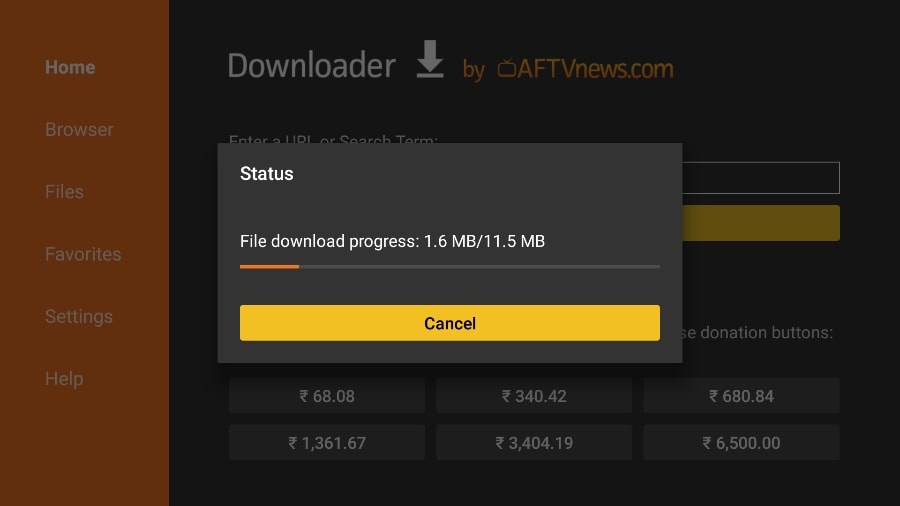
5. Click Install when prompted.
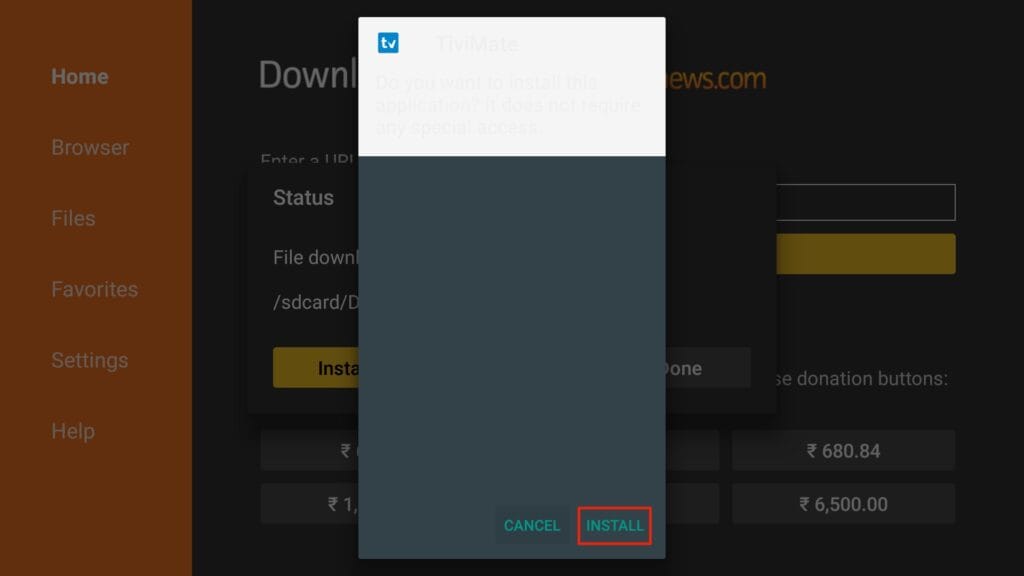
6. After installation, Delete the APK from your device.
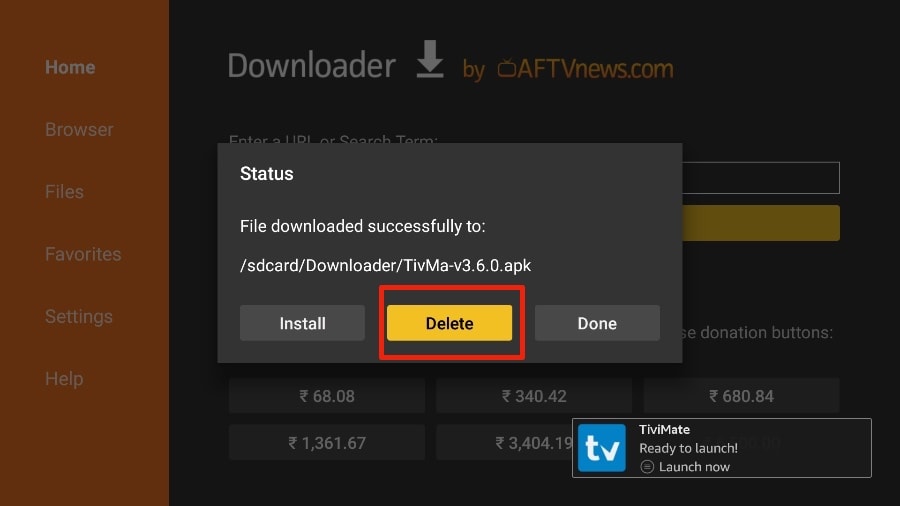
I suggest that our readers delete the APK file on the FireStick because it no longer serves a purpose—we’ve already used it to install TiviMate. In general, I advise you to keep your FireStick free from unnecessary files and media. Being low on storage will result in sluggish performance throughout the device.
That’s it, you’ve successfully installed the TiviMate APK on your FireStick. Now you are all set to enjoy hundreds of live channels, movies, and TV series on the FireStick. Before we discuss the app, let’s make a quick adjustment for our convenience.
TiviMate IPTV Player is an addictive app. You are likely to use the app frequently. I advise you to place the app right on the FireStick home screen for easy access. Go through the steps below to do so.
1. Press and hold the home button on your FireStick remote.
2. Select Apps on the following screen.
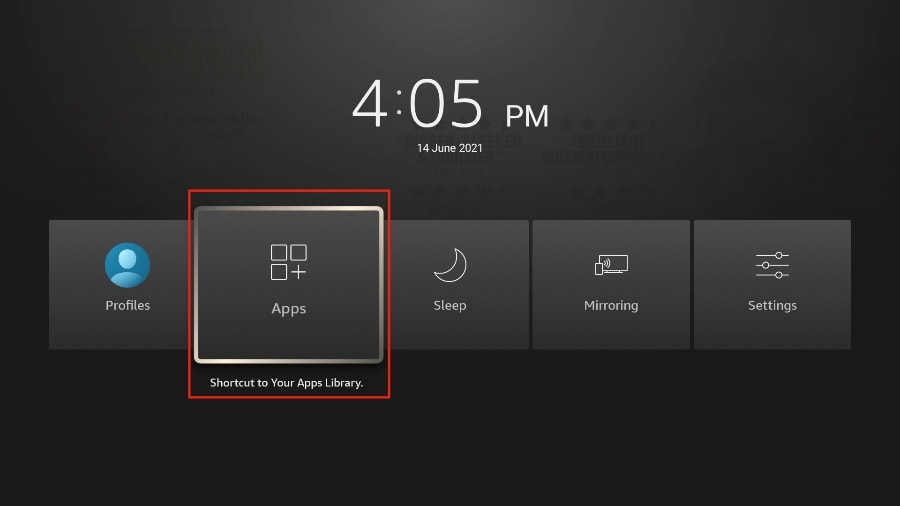
3. Scroll to TiviMate IPTV Player but do not select it. Instead of selecting it, press the options button on your FireStick remote.
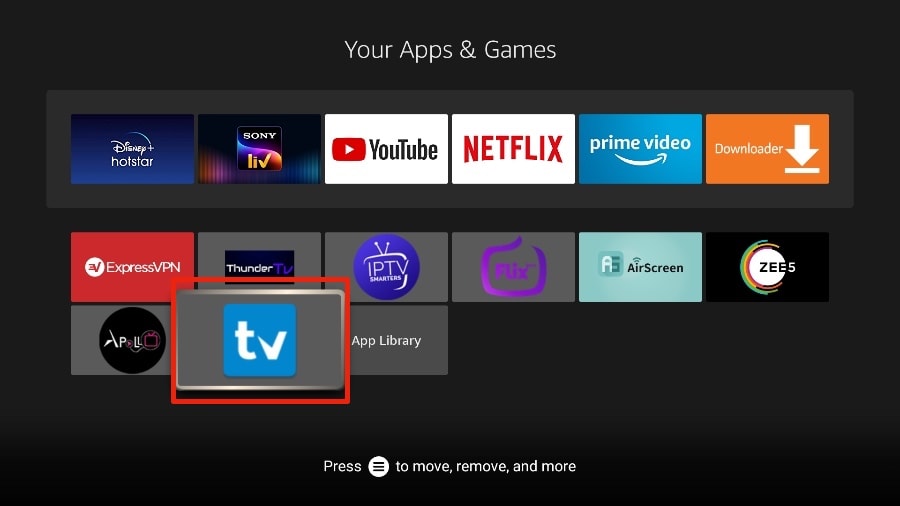
4. You will find the Move option on the right side. Select it.
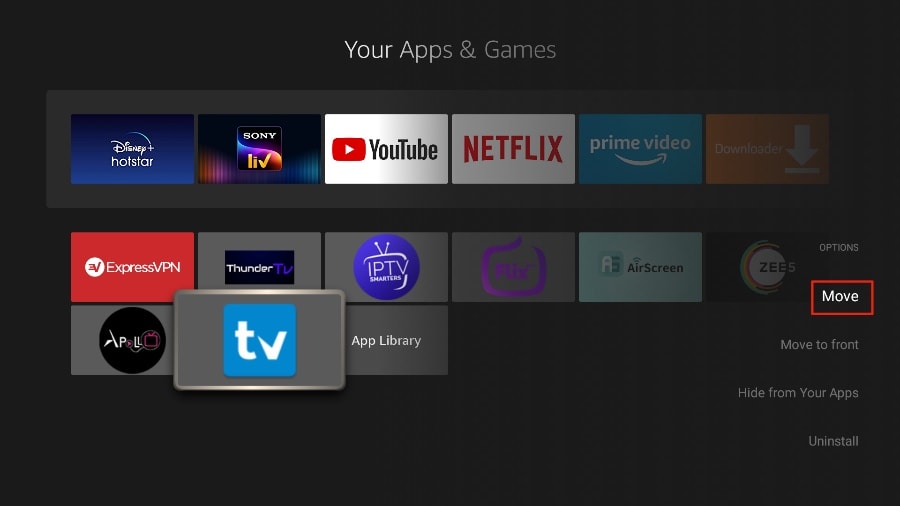
5. Move TiviMate to the top row, then press the select button on your remote to confirm the new location.

6. Now you can comfortably access TiviMate Player from your FireStick home screen. There’s no need to go through a menu each time.
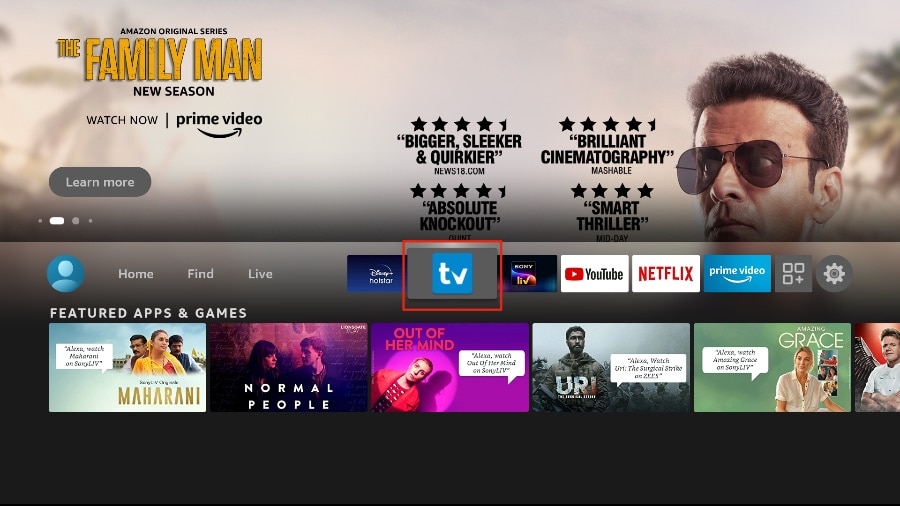
1. We will first install the Downloader app
This app will help you sideload IPTV Smarter on FireStick (because browser downloads are not allowed)
You may also read our detailed guide on how to sideload apps on FireStick with Downloader
2. Click the Find > Search option on the home screen of FireStick
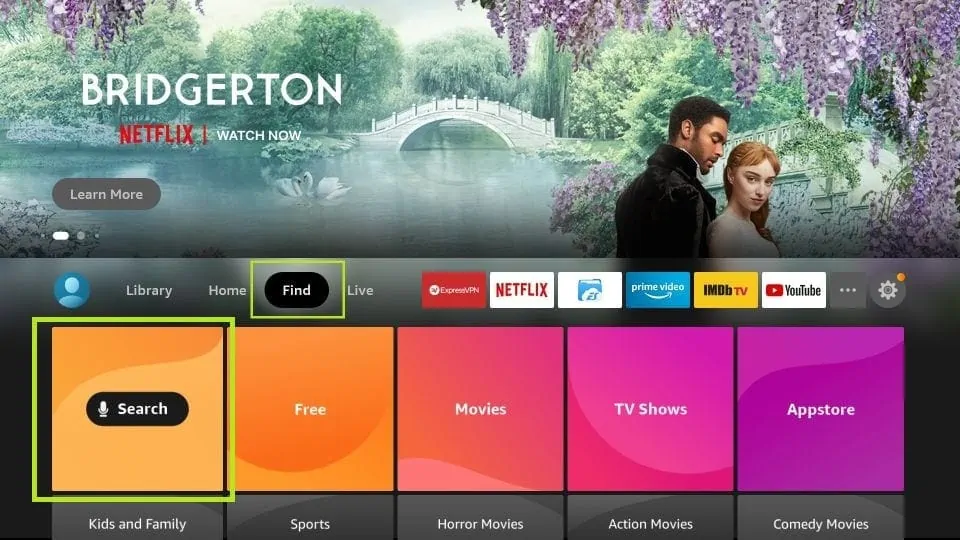
3. Type the name of the app (which is Downloader)
Click the Downloader option when it is displayed in the search results
Choose the Downloader icon on the following screen and download and install the app
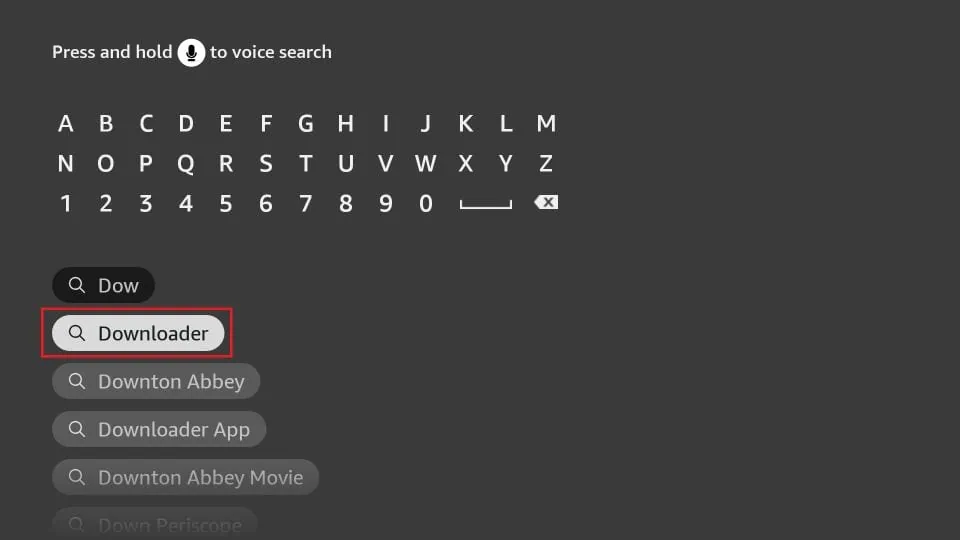
4. Get back to the home screen of FireStick after installing the Downloader app
In the menu bar, click Settings
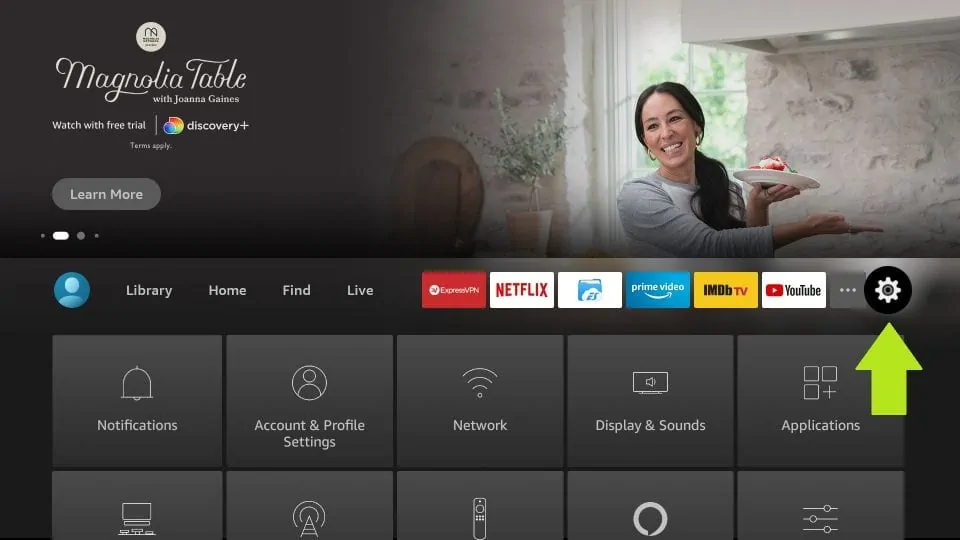
5. In the Settings, choose the option My Fire TV
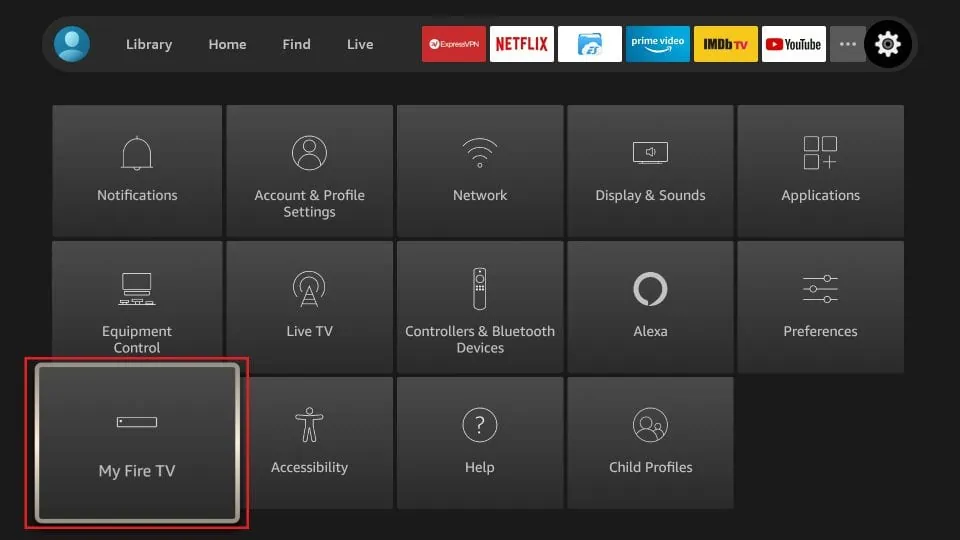
6. When the following set of options are displayed on the next screen, click Developer Options
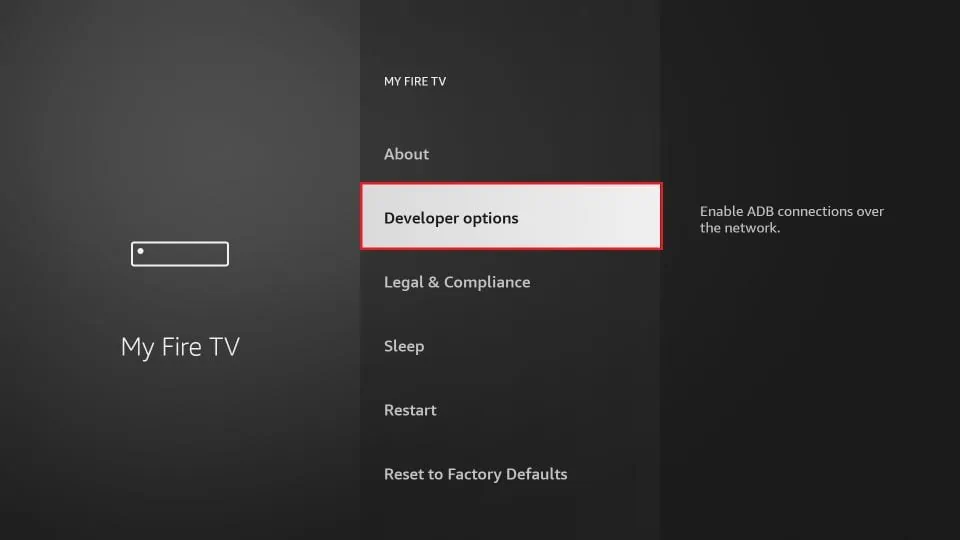
7. Click Install from unknown apps
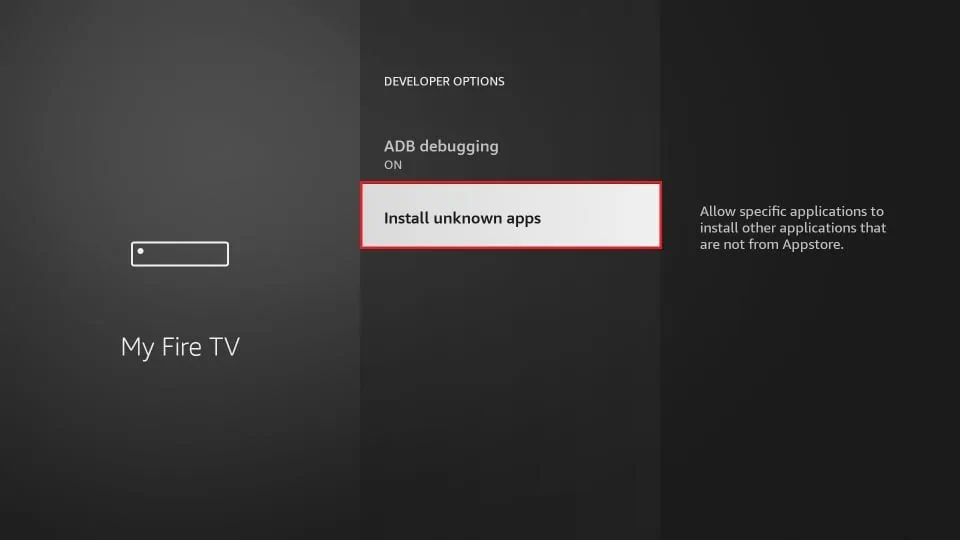
8. Click Downloader to change the status to ON
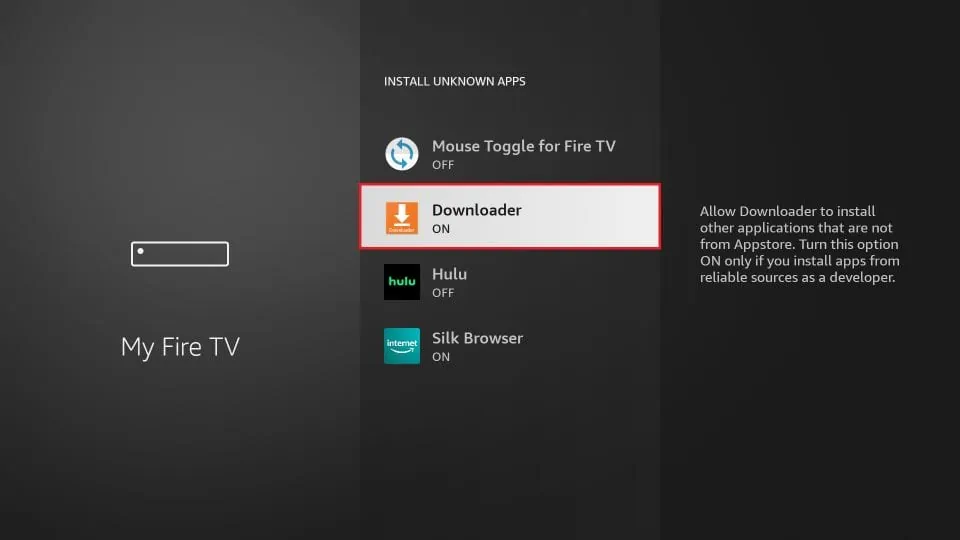
With this, you have configured the FireStick settings to allow the installation of IPTV Smarters and other third-party apps. Follow the steps below:
9. You may now open the Downloader app
When you run this app for the first time, a set of prompts will appear. Dismiss them until you see the following screen
On this screen, you need to click the URL textbox on the right side (make sure Home option in the left menu is selected) where it says ‘http://’
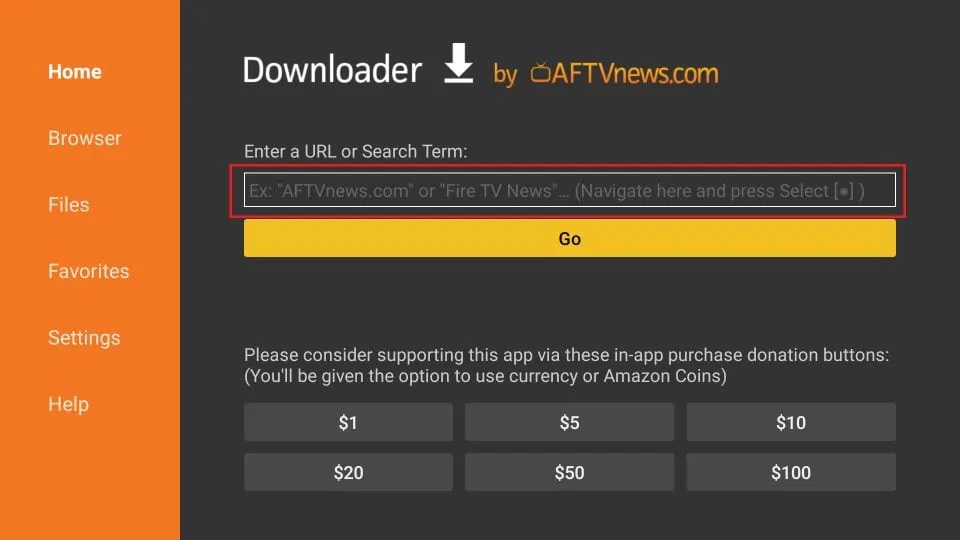
10. Go ahead and enter the following path on this window: https://www.iptvsmarters.com/smarters.apk
Click GO

11. Give it a minute or two until the IPTV Smarter is downloaded onto your FireStick device
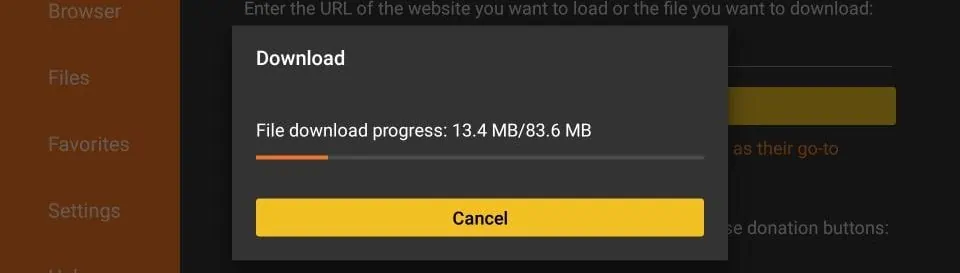
12. When the download has completed, the Downloader app will run the APK file and the installation will start
Click Install
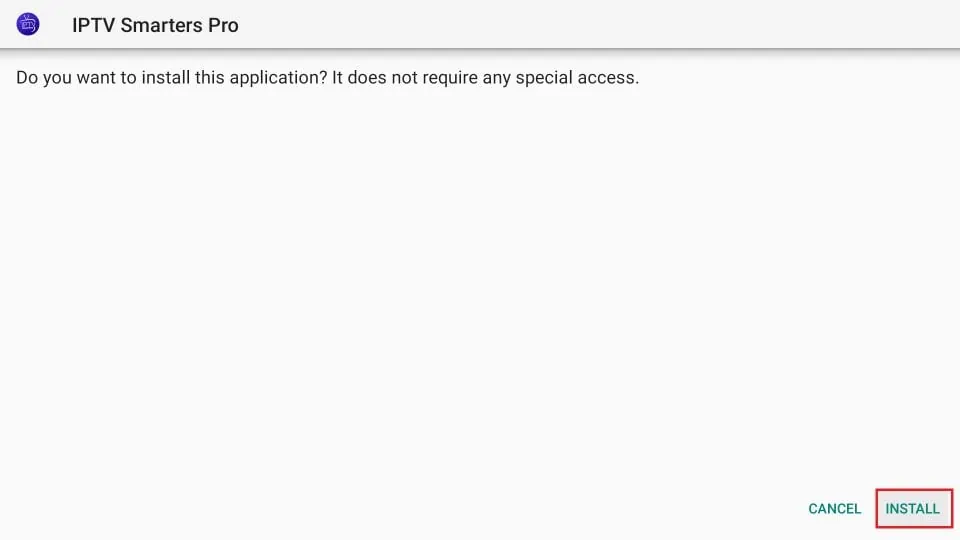
13. Wait for the installation to finish
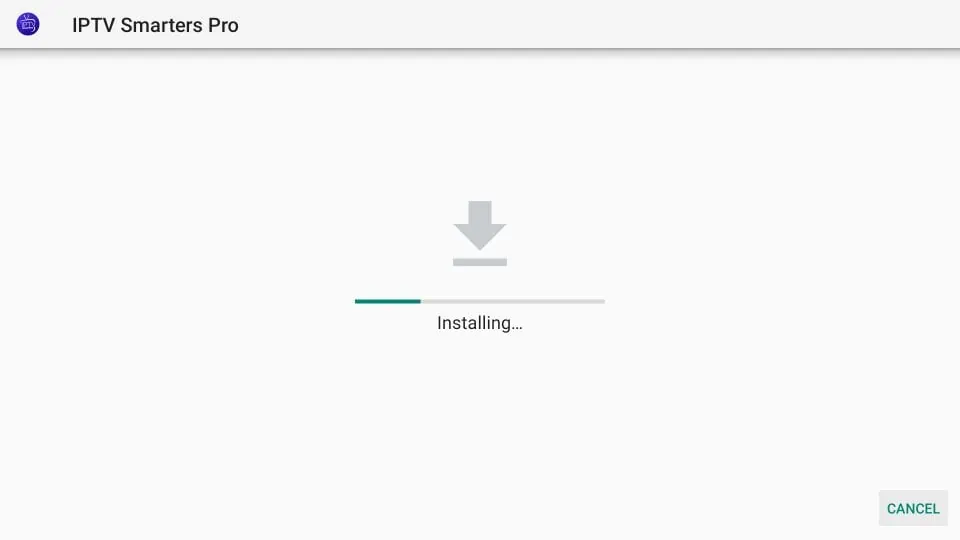
14. Installation is concluded with the App installed notification
You may now choose to click OPEN and get started with IPTV Smarters
I recommend choosing DONE so that you may first delete the APK file and save some space on the FireStick storage
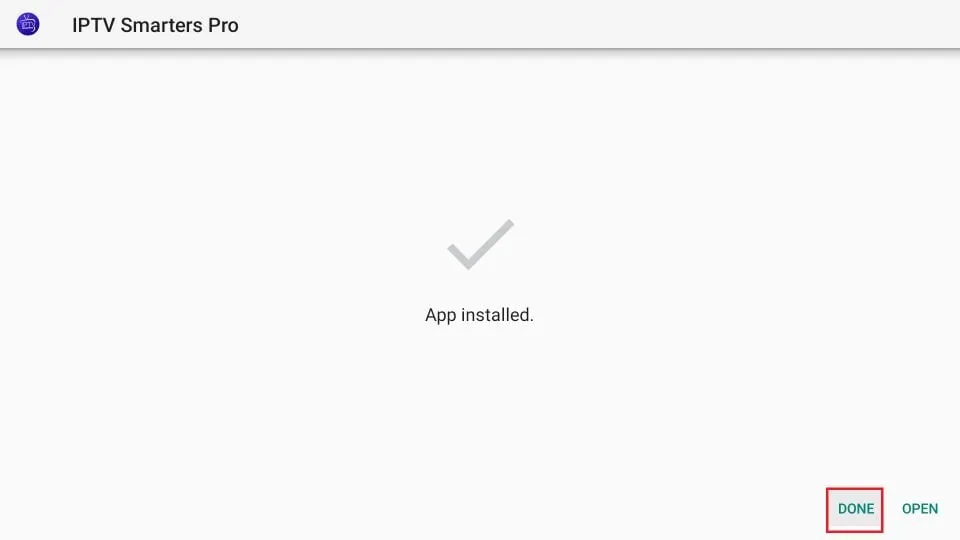
15. If you clicked DONE above, you will be back on the Downloader interface
Click Delete
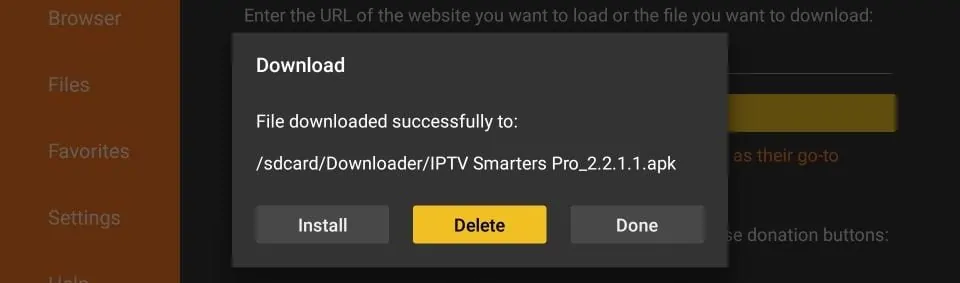
16. Again, click Delete
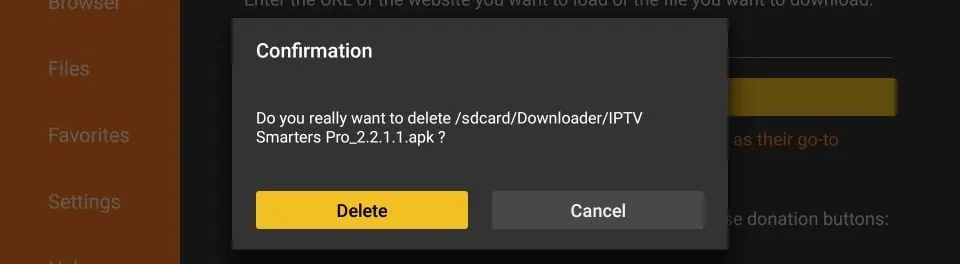
Great! You now have the IPTV Smarters app on FireStick.
Apple ( iPhone/iPad/Apple TV)
Please install one of the recommended IOS apps below:
- IBO Player (Highly Recommended/Very Easy to Setup)
- IPTV Smarters Pro (select Xtream codes API ) (Highly Recommended/Very Easy to Setup)
- GSE IPTV (select Xtream codes API)
- ELK Player
Once you install one of these recommended APPs, select Xtream codes API and you can use the subscription info that you received from us to log in.
In case you are facing any issues, please contact our support team on WhatsApp and they will help you set the subscription in your APP.
Follow the following steps:
Go to the play store and search for ITEC IPTV APP
link : https://play.google.com/store/apps/details?id=com.iteciptv.iteciptviptvbox
Go to Google Play store and download Perfect Player IPTV
Please follow all 14 steps
1 – Open Perfect Player

2 – Go to Settings

3 – Now you are into Settings Page, Go to General

4 – Go to Playlist and enter Your URL and add by Name ALL IPTV after you done click on OK

5 – Go to EPG

6 – Enter your EPG URL after you done click on OK

7 – Go back to your Settings Page and go to Playback

8 – Check ONLY change system volume

9 – Go back to your Settings Page and go to GUI
10 – Check ONLY Show channels as group folder
11 – Restart Perfect Player
12 – Now you see channels list on the left side
13 – Press left the button on the remote controller now you have all channels on group folder
14 – Go to any folder and enjoy to watch all channels
- Open Kodi
- Select SYSTEM
- Select TV (or Live TV if you are on a version lower than 15.2 and if you are then consider updating)
- Select General
- Select EnabledYou will now see a pop-up saying that you have no PVR Client enabled.
- Select OK
- Scroll down and select PVR IPTV Simple Client
- Select Enable
- Select Configure
- In General select M3U PlayList URL
- Add your M3U URL into the address section
- Select OK
- Select OK again
- Reboot Kodi
- On your Home Screen, you should now see TV (or Live TV if on an older version of Kodi).
- Open that to see the live channel list
This tutorial will guide you through the simple setup instruction for STB Emulator.
‘STB Emulator’ can emulate the following IPTV set-top boxes.
| IPTV Set-top Box | Support |
|---|---|
| MAG 200 | Yes |
| MAG 245 | Yes |
| MAG 250 | Yes |
| MAG 260 | Yes |
| MAG 270 | Yes |
| MAG 275 | Yes |
| Aura HD | Yes |
STB Emulator Setup Instructions:
- Download ‘STB Emulator’ from the Google Play Store here.
- Install and Load the ‘STB Emulator’ app and you will see your ‘MAC address’ on screen.
- Tap near the ‘Top right corner’ and then click ‘Settings’ – the 4th icon from the right.
- Tap ‘Profiles’.
- Tap ‘Test portal’ to modify the existing profile or ‘Add profile’ to start a new one.
- Tap ‘STB Model’.
- Tap ‘MAG 250’ or whichever STB you wish to emulate.
- Tap ‘Portal settings’.
- Enter your ‘Portal URL’ (Check your activation e-mail) and click OK.
- Now tap ‘Screen Resolution’.
- Choose ‘1280×720’ (You can choose higher with internet speed 16+ Mbps).
- Exit the app and restart.
- You will now see your channel list.
Troubleshooting STB Emulator
If you have any problems viewing the Channels please follow this recommended fix:
Restart your App, Device/Box, and Wi-Fi Router.
Connect MAG DEVICE to TV and Internet. Then do as follows
- Go to: Settings—> System Settings —> Servers—>Portals
- Set Portal 1: IPTV Shop
- Set Portal 1 URL ( see your E-mail )
- Set Portal 2 Name leave this empty add this only If you order the second subscription
- Set Portal 2 URL leave this empty add this only If you order the second subscription
- Save everything
- Reboot device
- After the box is restarted, wait until the TV screen shows the channels.
- 1- Go to your Enigma2 and get your IP address
Go to Settings/Setup/System Network Device Setup Adapter Settings
And get your IP address it starts with 192.168….
2– Go to your windows PC and download Putty Software
Putty dURLload URL https://the.earth.li/~sgtatham/putty/latest/x86/putty.exe
3- Open Putty add follow this steps
Add your IP address of your Enigma ( Same IP as step 1 ) Port 23 Connection type Telenet Click on open

4 – Your default login and password are root

5 – Copy your URL line ( you will get it after you order your subscription )

6 – Use RIGHT CLICK MOUSE BUTTON after you enter your line press ENTER

7– Type reboot and your device will restart

Now you will find IPTV folder, all IPTV channels are inside your IPTV folder
This tutorial will guide you through the simple setup instruction for Dreamlink T1, T1+, T2, T6.
Obtaining MAC address from the device:
- Let the STB Boot Up.
- Finish any update that it may find.
- It will bring you to the ‘Server menu’.
- Press the ‘Exit’ button on the remote control and click on ‘OK’.
- This will bring you to the main DOL screen, the ‘MAC address’ is in the upper right corner.
Dreamlink T1, T1+, T2, T6 Setup Instructions:
- In ‘Dreamlink On Line (DOL) go to ‘Settings’.
- Press the ‘Green’ button on your remote control to pull up the ‘Edit’ option.
- Enter your ‘Portal name’ (use for example: ‘IPTV Shop’).
- enter your ‘Portal URL’ (Check your activation e-mail).
- Confirm, restart ‘Dreamlink’ and start watching.
Troubleshooting Dreamlink T1, T1+, T2, T6
If you have any problems viewing the Channels please follow this recommended fix:
Restart your Dreamlink and Wi-Fi Router.
This tutorial will guide you through the simple setup instruction for Openbox.
Openbox Setup Instructions:
- Open ‘Intenet Browser’.
- Copy and paste your M3U URL into the ‘Address bar’ and press ‘Enter’.
- It will ask you to either ‘save’ or ‘save as’.
- Choose ‘save as’ and change the file name to ‘IPTV SHOP’.
- Copy the saved file from your computer to a USB stick then put the stick in the Back of the Openbox.
- On the remote press the following:
– MENU
– Network Local settings
– Network App
– IPTV SHOP
– Yellow button to read from USB
– Start Watching right after Openbox says ‘success”
Troubleshooting Openbox
If you have any problems viewing the Channels please follow this recommended fix:
Restart your Openbox and Wi-Fi Router
This tutorial will guide you through the simple setup instruction for Avov Box/Formuler.
IPTV SHOP service uses a free media controlled app called ‘TVOnline’.TVOnline Setup Instructions:
1. From home screen click ‘Market’.
2. Click ‘TvOnline’ app.
3. Install ‘TVOnline’ app.
4. Wait for the installation to finish.
6. Enter ‘Server name’ (for example ‘IPTV SHOP’)
and enter ‘Portal link’ (Check your activation e-mail).7. Click ‘Connect’ to start watching.
Troubleshooting Avov Box/Formuler
If you have any problems viewing the Channels please follow this recommended fix:
Restart your App, Avov Box/Formuler, and Wi-Fi Router
How to Connect Roku to TV. This Article teaches you how to install, set up, and activate a Roku streaming Live. Initial Roku TV Setup Preparation. Connect the Roku Box or Streaming Stick to your TV using HDMI, or turn on your Roku TV.
Step 1: Connect the Roku device to the TV.
Step 2: Go to the Roku channel store and search for M3U Playlist Player. If you have not downloaded the M3U Playlist Launcher, download it from Roku Store.
Step 3: Press Go to Channels in the M3U Playlist Launcher.
IPTV for RokuIPTV for RokuIPTV for Roku
Step 4: Click on the new playlist option.
Step 5: Enter the M3U URL and the name of the playlist you got from the IPTV provider and click Save.
Step 6: Wait a while for IPTV channels to load on your Roku device.
Step 7: Restart the Roku device and open the IPTV app.
Step 8: Select the playlist you previously added. All shared IPTV channels will appear on the screen. Enjoy broadcasting your favorite live TV channels.
(Note: When choosing an IPTV provider, make sure that the provider offers all kinds of popular channels. Plus, you should also check out some other features like EPG support, no buffering, fast streaming, 24/7 support, no Decades and Roku TV Service much more.)
How do Setup Roku TV for Live streaming TV ? Roku TV

teaches you how to install, set up, and activate a Roku streaming Live. Initial Roku Setup Preparation. Connect the Roku Box or Streaming Stick to your TV using HDMI, or turn on your Roku TV.
This tutorial aims to get you acquainted with how to use Plex on your PS4 to stream IPTV channels.
Plex is a Media Server program for general users and utilizing it doesn’t demand a high level of technical knowledge compared to its other competitors. Plex allows the users to stream media content from their home network to all compatible devices.

AN OVERVIEW OF PLEX
Plex appears as a media playback system that enables the users to simply share their movies, TV series, songs, photos, and fundamentally any multimedia content that they have in storage. It utilizes a server to host all your media contents and media players to stream the contents. By installing the Plex Media Server to a PC on your personal network and adding media contents to your libraries, the server will retrieve the information concerning the library. Once that’s completed, you can connect a player App (In Plex its called Client) to the PC in the living room, your mobile, tablets, etc. By connecting these devices to your home network the Apps will instantly identify the Server and display your media contents ready to be played and streamed.
HOST YOUR MEDIA CONTENTS IN A CENTRAL LOCATION
In order to use Plex and make it functional, you must establish the server on a PC somewhere in your house. Without establishing a server, the Apps won’t be capable to play any media contents. That process might appear a little bit complicated, however, the advantages it gives are enormous. In our personal experience, the first time when we load up the plex, it was extraordinary and exciting to use.
EASY SHARING
Combining an App to your Plex structure is easy. First, you must install the App, start it and see it as it discovers the Plex servers on the network. The server transmits the App details about your personal media library and its ready to watch. The excellent thing about this part is that, when the server is installed correctly and is up and running, you don’t need to take any extra steps. It actually needs a few seconds to get the App identify the contents and play them.
CENTRALIZED CONTROL
Holding all your contents stored by a central server indicates that you have a singular place to control your media content collection. You have the ability to add new movies, or simply edit the poster picture being used for your beloved TV series. Every feature of the server is controlled via the Plex Web App. It operates in a web browser from anywhere in your house, therefore you don’t have to be at a particular place to contrive your media library. When a modification is performed, it’s instantly available to all the Apps in your house without taking any further actions.
KEEP RECORD OF WHAT YOU’VE WATCHED
The server retains track of what you have viewed, or are in the progress of watching. Each archive has a “watched” state sign that allows you to know that you have or haven’t watched the content. Additionally, if you stopped watching in a middle of a show, it recognizes where you left off and attempts to take up from where you stopped. This feature appears on any App, not just the one you started watching the content on in the first place.

HOW TO BRING IPTV CHANNELS TO PS4 USING PLEX
Step 1: Start by downloading the Notepad++ and Install it to move to the next step.
Download:
https://notepad-plus-plus.org/download/v7.1.html
Step 2: Now proceed to https://www.plex.tv/ and create an account. As we stated in the above article, with plex you can stream movies, music, and pictures from your computer, but this guide will going to focus on IPTV for PS4.

Step 3: After creating your account, go to the “Downloads” section and look for “Plex Media Server” and download it.

Step 4: After downloading and installing Plex, you can go ahead and launch it.

Step 5: Now you need the IPTV plugin for Plex.
Step 6: After extracting the folder, you must paste the whole folder (IPTV.bundle-master) in this location:
C: /users/"your computer username"/AppData/Local/Plex Media Server/Plug-ins
Step 7: After extracting the zip file, you will see a subfolder called contents, inside that folder, there is a file called info (.plist). Do a Right click on this file and select the option “edit with Notepad++”, you will notice this image:

Step 8: Now you must remove the bold section of the line:
<!--<string>UseRealRTMP</string>-->
and leave only
<string>UseRealRTMP</string>
just like the below image:

Step 9: Enter the folder “Contents” and open “resources”. Here you must download your M3U playlist and replace it with the playlist file which already exists in this folder.

Step 10: Move back to the folder “IPTV.bundle-master” and rename it to “IPTV.bundle”
Step 11: The PC part is done for now. Turn on your PS4, open the store and search for PLEX and download it.

Step 12: After downloading and launching Plex on PS4, you need a code to sign in to your account which you can go to https://plex.tv/link and enter it.

Step 13: As the final step, open Plex in your computer and then in your PS4 in order to watch the channels that you added earlier.
Please note:
*The Plex needs to be opened all the time on your computer before watching the channels in your PS4.
*Don’t forget to close and restart PLEX on both PC & Playstation after updating the playlist.m3u inside the resources folder.
*The channels are also available to stream on your phones & tablets through the Plex app on your PC.
TABLE OF CONTENTS
- Features of Smart STB
- Activation of the Trial period
- Activation of the paid licenses
- Installation of IPTV Stalker Portal
Smart STB is an android app which can be installed on Samsung and LG smart tv`s. This app enables you to have IPTV service on a portal just like MAG setup boxes with all characteristics that can be expected from MAG and Stalker Portal.

FEATURES OF SMART STB
- MAG 250 Based Platform
- Categorized live tv list
- Categorized on-demand list
- Electronic Program Guide (EPG) supported
- Program Icons (Picons)
- Fast channel buffering
ACTIVATION OF THE TRIAL PERIOD
Step 1: From the app market on your smart tv search, find and install Smart STB App.
After that, we can initiate the time for testing. To do that we first need to discover the Software MAC Address which is required for application activation on Smart-STB site.
To find Software MAC address do as instructed below:

Now select “System Settings“.

Now select “Device Info“.

Here you will be presented with a few information about the device and the Mac addresses.
Software MAC address which is required for app activation on Smart-STB website.
Virtual MAC address which is required for IPTV service activation on your IPTV provider server.

Step 2: Now that we understand the needed MAC address info, it is time to activate the app trial period. First, log onto the trial activation page of Smart-STB website by opening this URL https://smart-stb.net/index.php?_url=/order/unlock-custom-portal-for-smart-tv.

Opening the link provided above should show you the earlier picture. The green arrow shows the proper field for entering Software MAC Address. The red arrow shows the field in which we can enter the stalker portal URL of your IPTV provider. It can both be entered from here or later from the app on your TV. Remember to check the Terms of service box before finishing up. In the end, click on Order Now.

If you implement the correct information and add the correct Mac address, the following message in the green text should show up.
Step 3: You require to register on their website eventually. So if you have not registered at the moment, we recommend that you do. https://smart-stb.net

Now click on “CheckOut“.

Now as you can see, Order Status is set as Active meaning the trial period has started.

Now if you head back to the “Device Details” page of the app on your TV where we previously visited, you`ll see the trial has started and an expiry date is indicated.

ACTIVATION OF THE PAID LICENSES
Considering that Software MAC address and account registration on the Smart-STB side has already been done, upgrading to a paid license is very simple and easy.
Step 1: Log onto the smart-STB website and log into your account.

Step 2: From the left menu, click on “Services“. The free 7 days trial we activated earlier is listed. Now let`s add a paid license starting by clicking on “Order New Service“.

Step 3: These are the following paid monthly and yearly licenses to which you can subscribe.
For example, if you subscribe to the lifetime package, the subscription status in device info page will change to Paid and expire to Never since it is a lifetime subscription.
Installation of IPTV Stalker Portal
Now that the app has is activated, we need to input an IPTV source from a provider of your choice. From the device info page of the app, find Virtual MAC address and send it to the IPTV provider. They should register the MAC address on their system and provide you with a stalker portal URL. Once the portal URL is received, follow these steps to input it into the app:

Just like the first time we did it above at the beginning of this tutorial, right after Loading Portal sign shows up, press enter. Then go to System Settings. Now choose Portal as we need to input the portal URL. You can ask for MAG portal from your IPTV provider.
You should see the Portal Settings page like the earlier picture. In Portal 1 URL type the desired name for the main portal and in Portal URL input the URL you have been provided by the IPTV Provider you are subscribed to. Once done, press the Return button on the remote controller. Going back to the preceding page, Restart Portal must be selected. Next time you start the app, IPTV portal should load with bouquets and details of IPTV service ready to be used.
HOW TO INSTALL ITECIPTV APP ON FIRESTICK
INSTALL IPTVONE.TV APP ON FIRESTICK/FIRE TV
1. From the Main Menu scroll to hover over Settings.
2. Click My Fire TV.
3. Choose Developer Options.
4. Click Apps from Unknown Sources.
5. Choose Turn On.
6. Return to the home screen and hover over the Search icon.
7. Type in Downloader.
8. Select the Downloader app.
9. Click Download.
10. Click Open.
11. Select Allow if presented with this prompt.
12. Click OK.
13. Type the following URL exactly as shown here :
and click Go.
14. Wait for file to download.
15. Click Install.
16. Click Done
Install IPTV on Sony Smart TV Using Play Store
Initially, Sony Smart TV had the Android TV OS, and they have shifted to the Google TV OS recently. Both TV OS has Google Play Store for installing the streaming apps, and thereby installation procedure is also the same.
1. Turn on your Sony Smart TV and go to the Apps section.
2. Select Play Store and enter the name of the IPTV on the search bar.
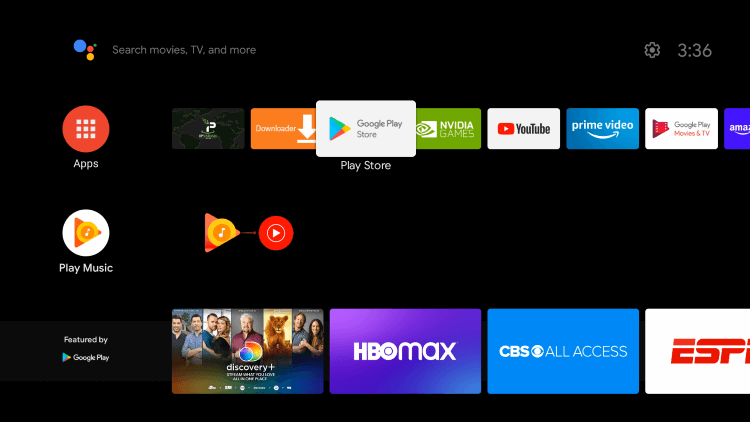
3. Choose the app from the search results and select Install.
4. Wait for the installation to be done, and open the IPTV app.
5. Start streaming the content on your Smart TV.
Install IPTV on Sony Smart TV Using Downloader
Most of the IPTV apps are unavailable in the Google Play Store, then you can install the app using the Downloader app.
1. Launch your Smart TV and select Apps.
2. Open Play Store and click on the Search bar.
3. Search for Downloader and choose the app from the suggestion list.
4. Click Install to install the Downloader app on your TV.
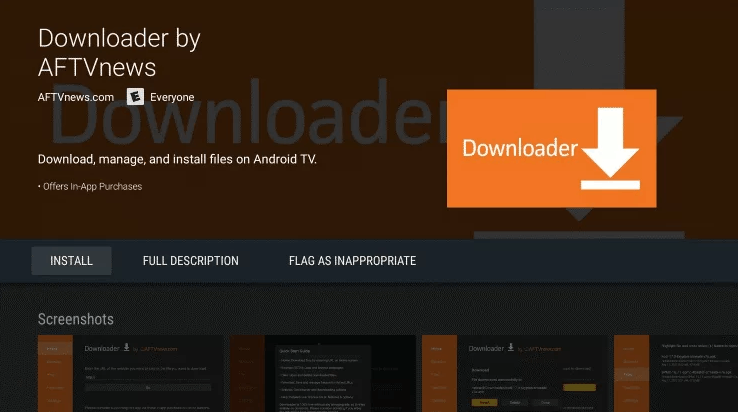
5. Go back to the home screen and select Settings.
6. Select Device Preferences > Security and Restrictions >Unknown sources.
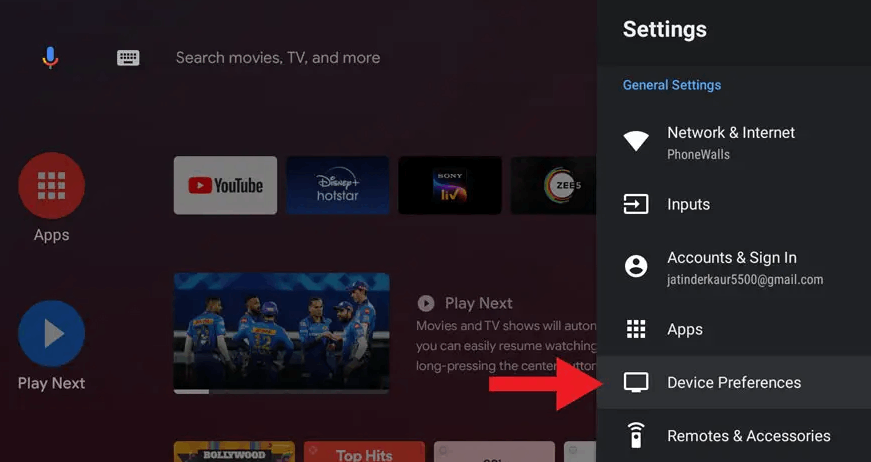
7. Choose the Downloader app and turn on the toggle so that you can install apps from unknown sources.
8. Launch the Downloader app and enter the URL of the IPTV apk on the URL box.
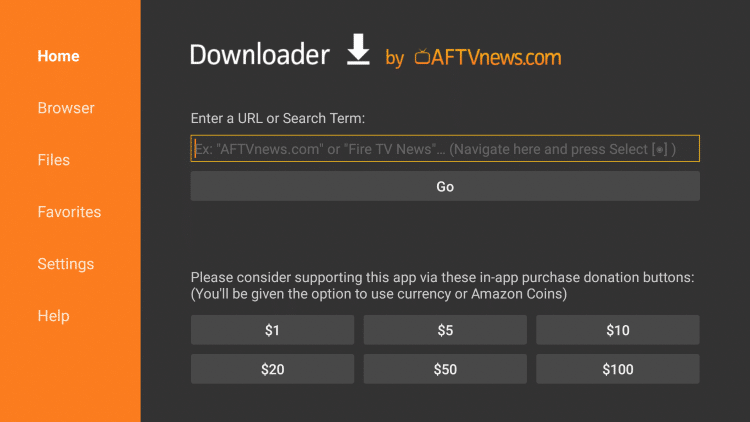
9. Click Go, and the IPTV will be downloaded on your Smart TV. Select Install.
10. Once the installation is done, open the IPTV app and enjoy streaming the content on your Smart TV.
Install IPTV on Sony Smart TV Using USB Drive
You can also get the Apk file on your PC and transfer the file to the Smart TV using USB Drive for installation.
1. Switch on your PC and select the browser.
2. Type the name of the IPTV along with an apk at last, on the search bar. For ex: Smart IPTV apk
3. Download the IPTV apk file from a trusted website.
4. Connect a USB Drive on your PC and move the IPTV apk file to the drive.
5. Disconnect the USB from the PC and connect it to the USB port on the Smart TV.

6. On your Smart TV, go to Settings and select Device Preferences.
7. Select Security & Restrictions. Click on Unknown sources and enable it.
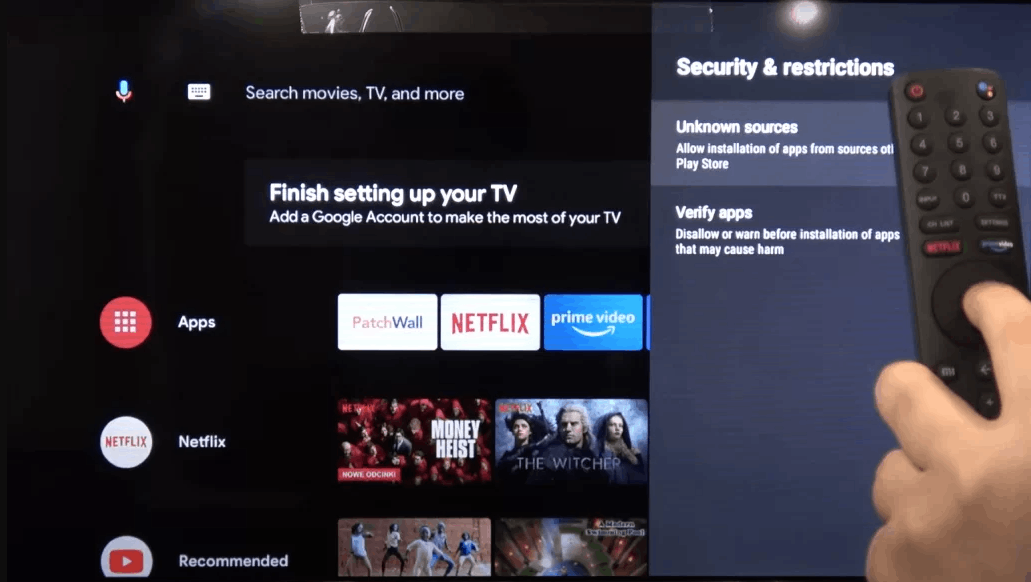
8. Now, move the IPTV apk file on your Smart TV and open the file.
9. Click on Install, and the IPTV app will be installed on your Smart TV.
10. Open the IPTV app and start streaming the content.












